- See Show Usb Devices Driver Adapter
- Examples Of Usb Devices
- See Show Usb Devices Driver Vga
- See Show Usb Devices Driver Updater
- RELATED: How to Find Drivers for Unknown Devices in the Device Manager For the most part, you can just use the drivers included in Windows Update, but if you have a high performance PC with a good graphics card, you’re probably going to want to install the latest graphics drivers.
- The package provides the installation files for Microsoft USB Input Device Driver version 10.0.4. If the driver is already installed on your system, updating (overwrite-installing) may fix various issues, add new functions, or just upgrade to the available version.
Improvements and fixes. This update includes a fix for an incorrect device driver (“Microsoft – WPD – 2/22/2016 12:00:00 AM - 5.2.5326.4762”) that was released by a third-party on March 8, 2017 that affected a small group of users with USB connected phones or other media devices that rely on Media Transfer Protocol (MTP). If drivers were not downloaded automatically by Windows Update, use Device Manager to refresh the driver from Windows Update, or contact the device manufacturer. I’m Moli, your virtual agent. I can help with Moto phone issues.
Summary :
USB mass storage device driver issues has many situations. Perhaps you are bothered by one of them. If so, so you know how to fix the problem. In this post, MiniTool Software will show you some useful methods. We hope these solutions can solve your issue.
If your USB mass storage device has a driver problem, you can go to the Device Manager to check whether there is an error hint. Perhaps, you may find an error message like Unknown USB Device (Device Descriptor Request Failed), Unknown USB Device (Port Reset Failed), Unknown USB Device (Set Address Failed), etc. At times, you may see that there is a yellow mark next to the USB mass storage device.

Obviously, you encounter the USB mass storage device failed issue. Unless you fix it, you will be unable to use the connected USB device as normal.
How to fix USB mass storage device driver issue? We collect some useful methods and show them in this post.
How to Fix USB Mass Storage Device Driver Issue?
- Update/Reinstall the USB Mass Storage Device Driver
- Check the Registry
- Modify the Power Settings
Method 1: Update/Reinstall the USB Mass Storage Device Driver
When your USB mass storage device not working and you are sure that your USB mass storage device has a driver problem, you should first go to Device Manager to update or reinstall the USB mass storage device driver. This is because the USB mass storage device driver may be outdate, missing, or damaged.
How to Update the USB Mass Storage Device Driver?
- Use Windows Search to search for device manager and click the first result to open it.
- Find the device driver you want to update and right-click it. Then, select Update driver.
- Follow the on-screen introduction to update the device driver.
- Reboot your computer.
How to Reinstall the USB Mass Storage Device Driver?
- Use Windows Search to search for device manager and click the first result to open it.
- Find the device driver you want to update and right-click it. Then, select Uninstall device.
- Click Uninstall on the pop-up interface to uninstall it.
- Restart your computer and Windows can automatically install the driver to your computer.
Method 2: Check the Registry
If the registry value is set wrong by mistake, you can also encounter the issue of USB mass storage device failed. You can check the Registry to have a try. However, to keep your Registry keys safe, you’d better back them up before modifying.
- Press Win+R to open Run.
- Type regedit and press OK to open Registry Editor.
- Go to this path: HKEY_LOCAL_MACHINESYSTEMCurrentControlSetServicesUsbStor.
- Make sure the value of Start is 3. If not, you can right-click Start and select Modify to change the value to 3.
Method 3: Modify the Power Settings
The power settings of the USB device can also influence the situation of the USB device. You can go to Device Manager to check whether the power settings are suitable.
- Open Device Manager.
- Go to find the USB mass storage device you want to fix and double-click it.
- Go to the Power Management section and make sure Allow the computer to turn off this device to save power is unchecked.
Bottom Line
These solutions should solve the USB mass storage device driver issue you are facing. However, if the device is damaged and there are some important files in it, you can use MiniTool Power Data Recovery, a professional data recovery software, to rescue them.
You can press the following button to get the trial edition and then use it to scan the drive you want to recover data from.
If this software can find your needed files, you can upgrade it to a full edition and then recover all your files without limits.
See Show Usb Devices Driver Adapter
Should you have any related issues, you can let us know in the comment.
 -->
-->Versions supported
- Windows 10
- Windows 8.1
Applies to
- Device manufacturers of CDC Control devices
Microsoft-provided in-box driver (Usbser.sys) for your Communications and CDC Control device.
In Windows 10, the driver has been rewritten by using the Kernel-Mode Driver Framework that improves the overall stability of the driver.
- Improved PnP and power management by the driver (such as, handling surprise removal).
- Added power management features such as USB Selective Suspend.
In addition, UWP applications can now use the APIs provided by the new Windows.Devices.SerialCommunication namespace that allow apps to talk to these devices.
Usbser.sys installation
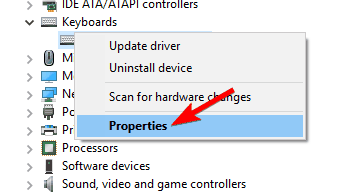
Load the Microsoft-provided in-box driver (Usbser.sys) for your Communications and CDC Control device.
Examples Of Usb Devices
Note
If you trying to install a USB device class driver included in Windows, you do not need to download the driver. They are installed automatically. If they are not installed automatically, contact the device manufacturer. For the list of USB device class driver included in Windows, see USB device class drivers included in Windows.
Windows 10
In Windows 10, a new INF, Usbser.inf, has been added to %Systemroot%Inf that loads Usbser.sys as the function device object (FDO) in the device stack. If your device belongs to the Communications and CDC Control device class, Usbser.sys is loaded automatically.You do not need to write your own INF to reference the driver. The driver is loaded based on a compatible ID match similar to other USB device class drivers included in Windows.
USBClass_02
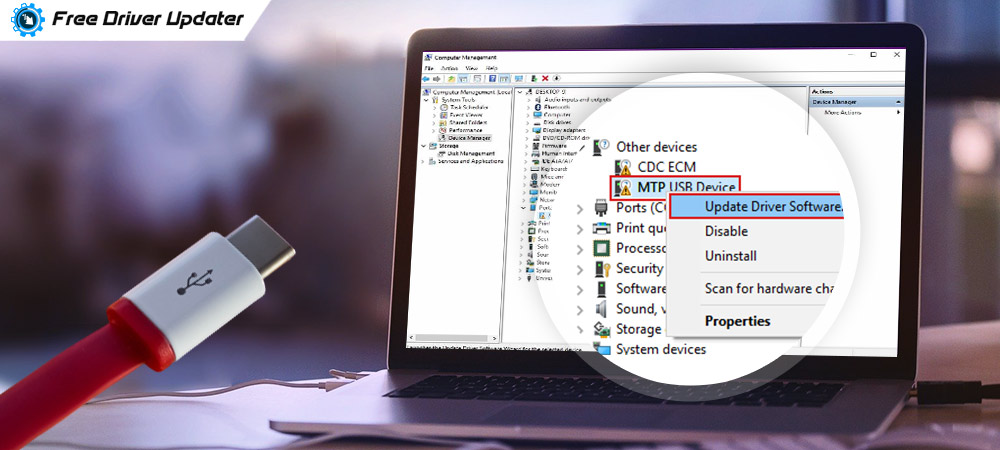
USBClass_02&SubClass_02
- If you want to load Usbser.sys automatically, set the class code to 02 and subclass code to 02 in the Device Descriptor. For more information, see USB communications device class. With this approach, you are not required to distribute INF files for your device because the system uses Usbser.inf.
- If your device specifies class code 02 but a subclass code value other than 02, Usbser.sys does not load automatically. Pnp Manager tries to find a driver. If a suitable driver is not found, the device might not have a driver loaded. In this case, you might have to load your own driver or write an INF that references another in-box driver.
- If your device specifies class and subclass codes to 02, and you want to load another driver instead of Usbser.sys, you have to write an INF that specifies the hardware ID of the device and the driver to install. For examples, look through the INF files included with sample drivers and find devices similar to your device. For information about INF sections, see Overview of INF Files.
Note
Microsoft encourages you to use in-box drivers whenever possible. On mobile editions of Windows, such as Windows 10 Mobile, only drivers that are part of the operating system are loaded. Unlike desktop editions, it is not possible to load a driver through an external driver package. With the new in-box INF, Usbser.sys is automatically loaded if a USB-to-serial device is detected on the mobile device.
Windows 8.1 and earlier versions
In Windows 8.1 and earlier versions of the operating system, Usbser.sys is not automatically loaded when a USB-to-serial device is attached to a computer. To load the driver, you need to write an INF that references the modem INF (mdmcpq.inf) by using the Include directive. The directive is required for instantiating the service, copying inbox binaries, and registering a device interface GUID that applications require to find the device and talk to it. That INF specifies 'Usbser' as a lower filter driver in a device stack.
The INF also needs to specify the device setup class as Modem to use mdmcpq.inf. Under the [Version] section of the INF, specify the Modem and the device class GUID. for details, see System-Supplied Device Setup Classes.
For more information, see this KB article.
Configure selective suspend for Usbser.sys
Starting in Windows 10, Usbser.sys supports USB Selective Suspend. It allows the attached USB-to-serial device to enter a low power state when not in use, while the system remains in the S0 state. When communication with the device resumes, the device can leave the Suspend state and resume Working state. The feature is disabled by default and can be enabled and configured by setting the IdleUsbSelectiveSuspendPolicy entry under this registry key:
To configure power management features of Usbser.sys, you can set IdleUsbSelectiveSuspendPolicy to:
'0x00000001': Enters selective suspend when idle, that is, when there are no active data transfers to or from the device.
'0x00000000': Enters selective suspend only when there are no open handles to the device.
That entry can be added in one of two ways:
Write an INF that references the install INF and add the registry entry in the HW.AddReg section.
Describe the registry entry in an extended properties OS feature descriptor. Add a custom property section that sets the bPropertyName field to a Unicode string, 'IdleUsbSelectiveSuspendPolicy' and wPropertyNameLength to 62 bytes. Set the bPropertyData field to '0x00000001' or '0x00000000'. The property values are stored as little-endian 32-bit integers.
For more information, see Microsoft OS Descriptors.
Develop Windows applications for a USB CDC device
See Show Usb Devices Driver Vga
If you install Usbser.sys for the USB CDC device, here are the application programming model options:
Starting in Windows 10, a Windows app can send requests to Usbser.sys by using the Windows.Devices.SerialCommunication namespace. It defines Windows Runtime classes that can use to communicate with a USB CDC device through a serial port or some abstraction of a serial port. The classes provide functionality to discover such serial device, read and write data, and control serial-specific properties for flow control, such as setting baud rate, signal states.
In Windows 8.1 and earlier versions, you can write a Windows desktop application that opens a virtual COM port and communicates with the device. For more information, see:
Win32 programming model:
.NET framework programming model: